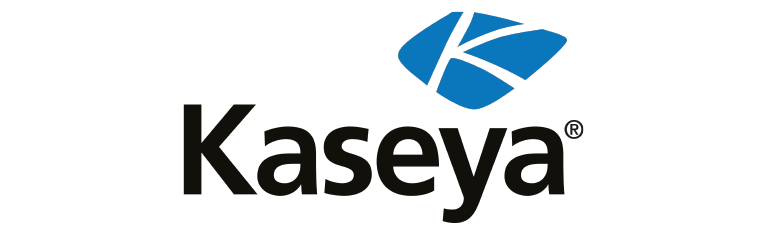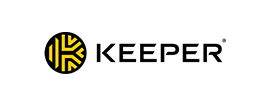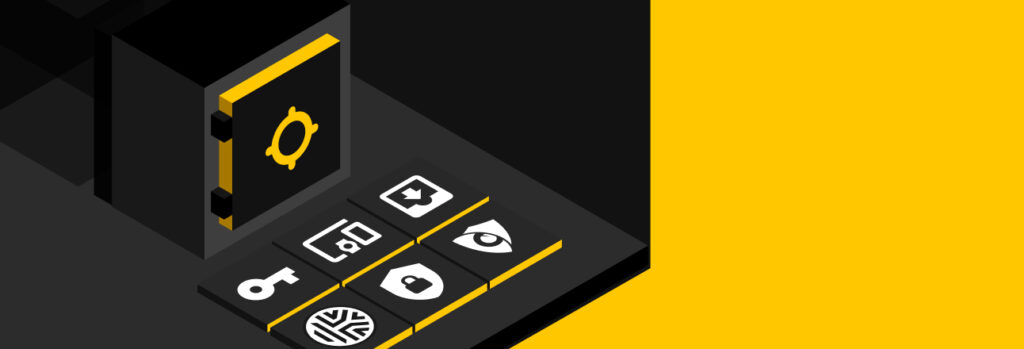How you use a password manager varies slightly depending on which password manager you have. However, they all have similar functionality. To use a password manager, you first have to set your master password, set up your multi-factor authentication methods, export and import your current passwords, download the necessary apps and create new strong passwords for each of your accounts.
Continue reading to learn more about using a password manager and why using this tool is a good idea for securing your accounts.
Is It a Good Idea To Use a Password Manager?
A password manager is a tool that aids users in generating, managing and securely storing passwords and other sensitive data. Using a password manager is one of the best ways to keep your accounts secure. Without a way to securely manage or store passwords, people fall into the bad habit of reusing passwords or using variations of the same password across multiple accounts. This is a dangerous practice because it makes all of your accounts more vulnerable to being compromised if one of your passwords is compromised or leaked in a data breach.
Should I use my browser’s password manager?
A browser password manager is a password manager that is integrated into a web browser such as Chrome or Safari. Using your browser’s password manager may seem convenient, but that convenience makes your accounts more vulnerable. While browser password managers store passwords in encrypted databases, they hide the encryption key in predictable locations. If a cybercriminal were to install malware onto your device, such as spyware, they would be able to see all your saved passwords in plaintext since the encryption key is left unprotected. If a cybercriminal were able to gain physical access to your computer, or if you logged into your browser on a public computer, they can also just open the browser password manager to see all of your passwords.
Standalone password managers often offer more security than browser password managers because they are designed with security as the priority – browser password managers are not. However, you should still research the password managers you’re considering to ensure they have top-of-the-line cybersecurity, including zero-knowledge encryption and a history of being trustworthy.
How To Use a Standalone Password Manager
Here are the steps to using a standalone password manager.
1. Create a master password
Once you’ve chosen a password manager, the first step you’ll need to take is to create a master password. Your master password is the most important password you’ll create and have to remember since it’s the password that gives you access to your vault. It’s recommended that your master password is at least 12 characters long and includes a combination of letters, numbers and symbols. The longer and more complicated your master password is, the better.
When creating your master password, make sure you’re able to remember it. One way you can do this is by creating an acronym. To create a master password using an acronym, you’ll want to think of a phrase that’ll be easy for you to remember.
As an example, we’ll use the phrase “I enjoy going to the beach in the Summer because of the nice weather.” To create an acronym out of this phrase, you take the first letter of each word and use it in your master password. Remember to use a combination of upper and lowercase letters, numbers and symbols. The master password we can get out of this phrase is “I3g2TB|t$b0tNW.” You can add even more symbols to complicate the password.
2. Enable Multi-Factor Authentication (MFA)
Multi-factor authentication is an extra layer of security you can, and should, add to your account. After creating your master password, you’ll be asked if you want to enable MFA for your password manager – we strongly recommend you enable it. MFA will help ensure that no one but you is able to access your account. Some MFA methods we recommend you use are the following:
- Security keys
- Authenticator apps
- Biometric authentication
Along with securing your password manager with MFA, we recommend enabling 2FA on your other accounts, where possible. The more verification factors on your accounts, the more secure they’ll be.
3. Export and import your passwords
You’ve most likely used a password manager before without knowing, such as your browser’s password manager. While a browser does have the ability to save your passwords, browser password managers can be easily compromised.
If you have passwords saved in your browser’s password manager, you can easily export and import them to a more secure option. The process of doing this may vary depending on the password manager you have so we recommend you consult your password manager’s guide to help you throughout the process. To import passwords from your browser, the process also depends on which password manager you’ve chosen. The video below is an example of what the process of importing would look like if your chosen password manager is Keeper.
Once you’ve successfully exported and imported your passwords into your password manager, make sure to delete the saved logins from your browser. The only place your logins should be saved is inside your password manager’s encrypted vault.
4. Download the browser extension and apps
Password managers offer a variety of options to access your digital vault. For example, some password managers offer you the ability to download their browser extension, mobile apps and an application for your computer. Download what you think you’ll need to make accessing your vault convenient on all of your devices.
5. Create new, strong passwords
Once your account is all set up, you should change your passwords to ones that are strong and unique. The idea of changing all your passwords may feel daunting at first, but a password manager makes it easy for you. We recommend downloading your password manager’s browser extension to make the process of changing your passwords easier.
With the help of a password manager, you’ll be able to automatically generate strong passwords for each of your accounts. When your passwords are updated, your password manager will prompt you to save the new password into a record in your vault. If you choose to save the website address into the same record, your password manager can autofill your credentials whenever you visit the URL that matches the one stored in the record.
If you have a lot of accounts you need to secure with strong passwords, it’s best to start with the most critical ones like your bank or accounts that have been compromised in data breaches.
6. Monitor your passwords
Once you’re all done setting up your password manager, the only thing you’ll need to do moving forward is have your password manager assist you when creating new accounts. You may also want to purchase an add-on to your password manager known as dark web monitoring. With dark web monitoring, you’ll be immediately notified if any of the credentials stored in your vault are involved in a data breach. This allows you to update your password right away, so you can secure your account to protect your data.
The Importance of Using a Password Manager
While the thought of moving all your passwords to a password management solution may feel overwhelming at first, most password managers make importing your passwords a seamless experience. Once you’re all set up with your new password manager, your online life will become a lot easier and safer because password managers offer both convenience and security.
If you have yet to choose a password management tool that fits your needs, learn what to look for in a password manager.
Source: Keeper Security