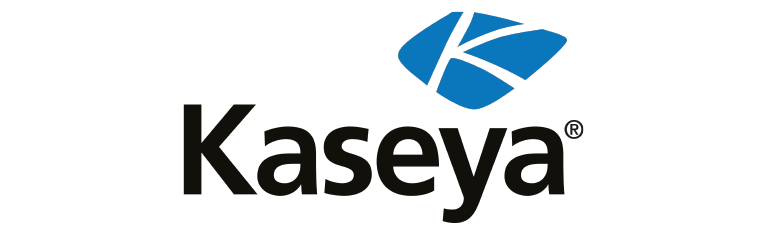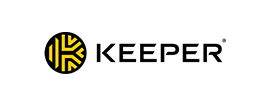Authenticator apps help keep our accounts safe from hacking attempts, but they can sometimes be inconvenient. A little-known benefit of using a password manager like Keeper is that it can generate and store Two-Factor Authentication (2FA) codes right in your Keeper Vault, acting as an authenticator app. To start using Keeper as an authenticator app, all you have to do is scan the QR code or input the secret key generated by the website or app you’re enabling Multi-Factor Authentication (MFA) on using Keeper.
Continue reading to learn how to use Keeper as an authenticator app to seamlessly log in to your accounts.
What is an authenticator app?
An authenticator app is an application that generates codes known as Time-Based One-Time Passwords (TOTP) every 30 to 60 seconds. To log in to your account using an authenticator app, you enter the TOTP code on the login page along with your username and password. Depending on the website or app you’re attempting to log in to, you’ll either enter the TOTP code before or after entering your username and password correctly.
While authenticator apps are more secure than email and SMS-based authentication, many people still choose the least secure methods of authentication because they find them easier to use and more convenient than having a separate application installed.
How you can use Keeper as an authenticator app
Before you can use Keeper as an authenticator app, you’ll need to be a Keeper user. If you’re not already, we offer a free 30-day trial so you can start securing your accounts immediately.
Once you’ve set up your Keeper Vault, you can begin using Keeper as an authenticator app by following the steps below.
1. Log in to your Keeper Vault.
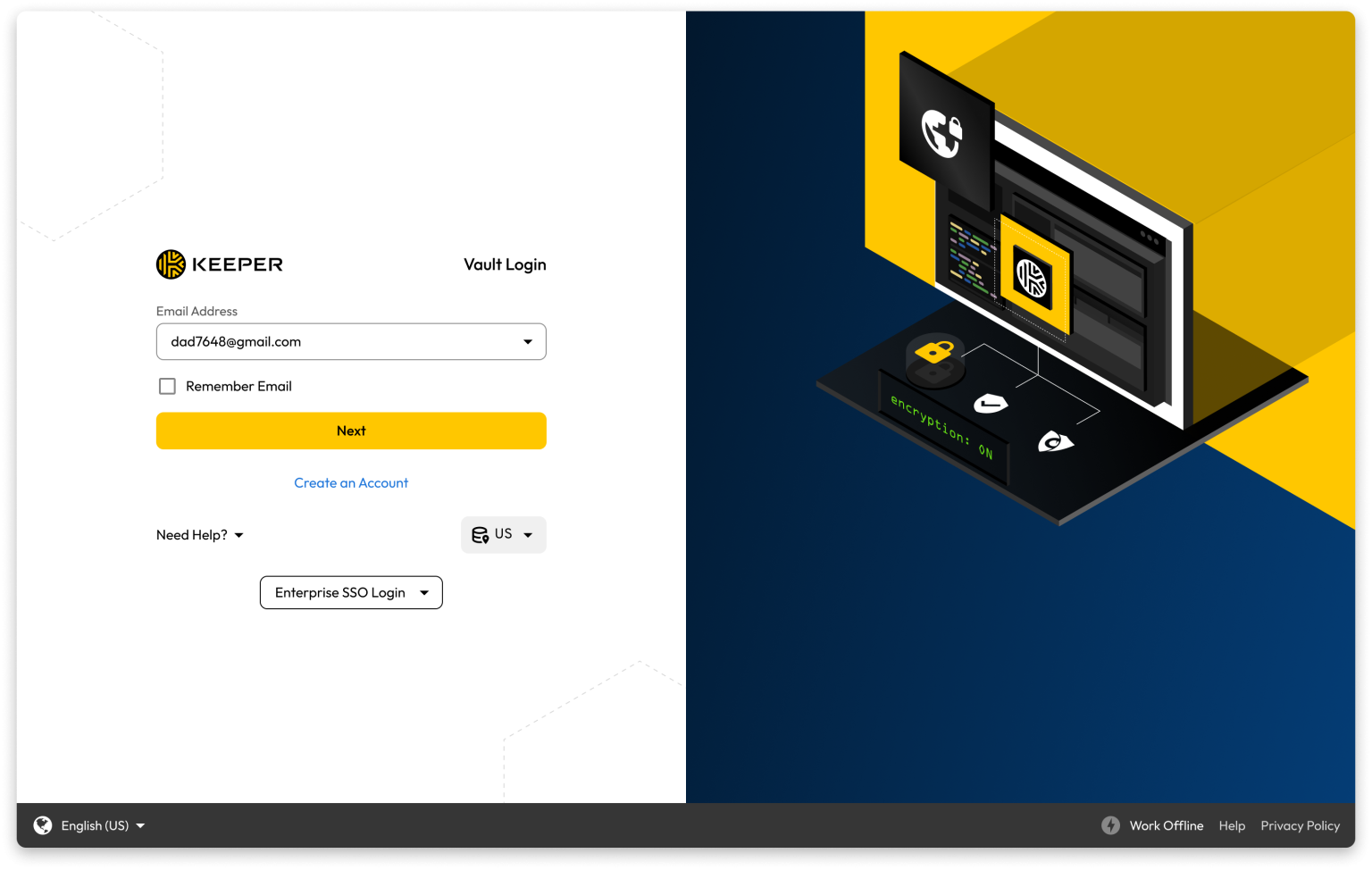
2. Locate the record for which you want to generate and store a 2FA code.
3. Click on the record.
4. In the record, click the edit button on the top right corner that looks like a pencil.
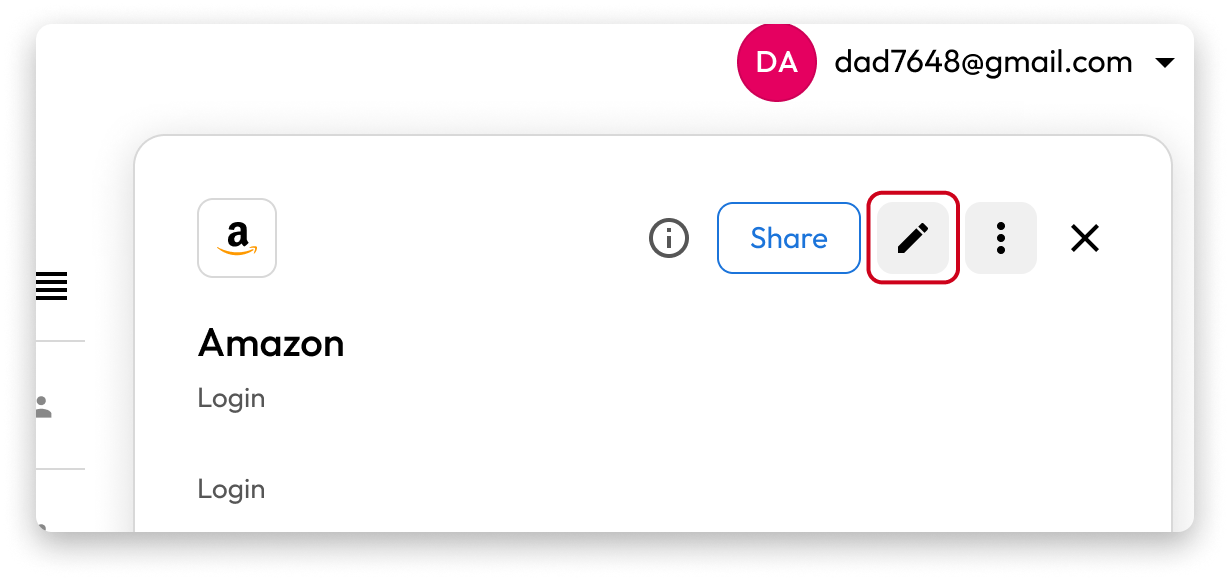 5. Click where it says “Add Two-Factor Code.”
5. Click where it says “Add Two-Factor Code.”
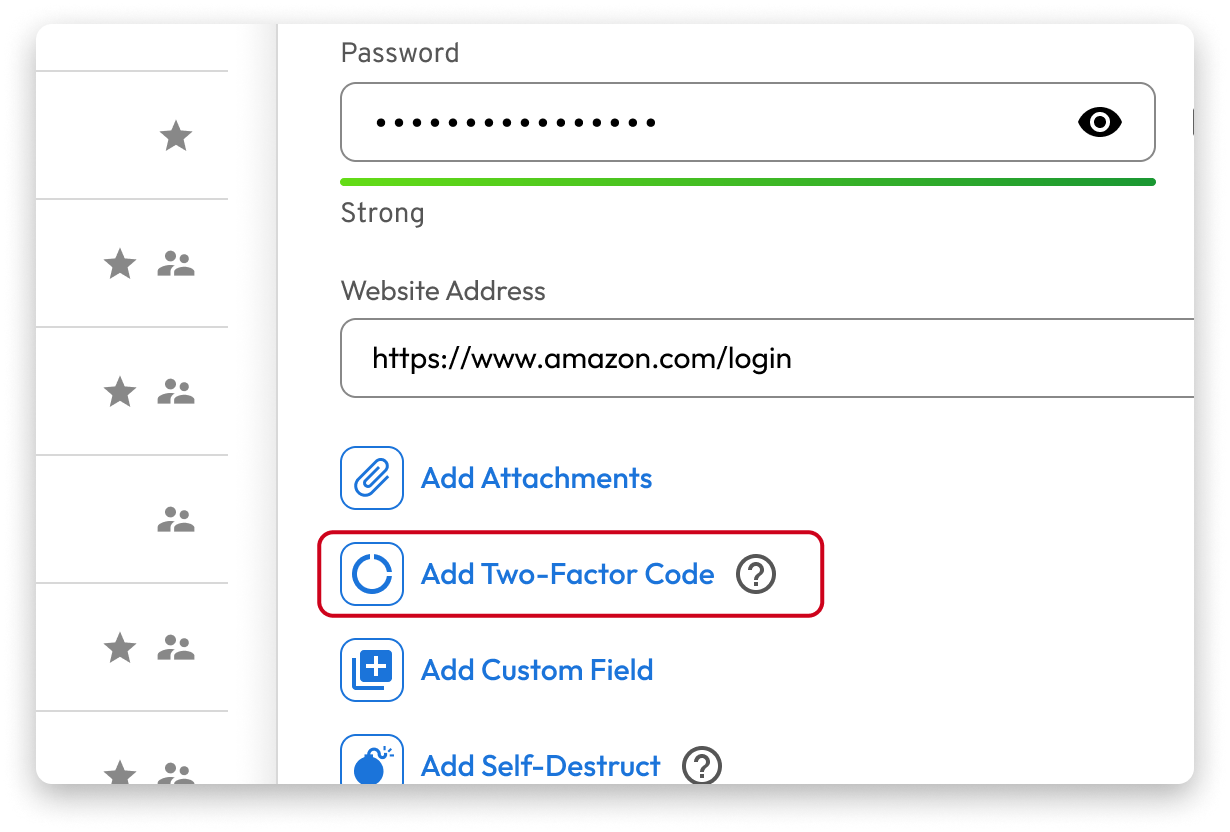
6. From here, you’ll have the option to scan a QR code or enter the code given to you manually.
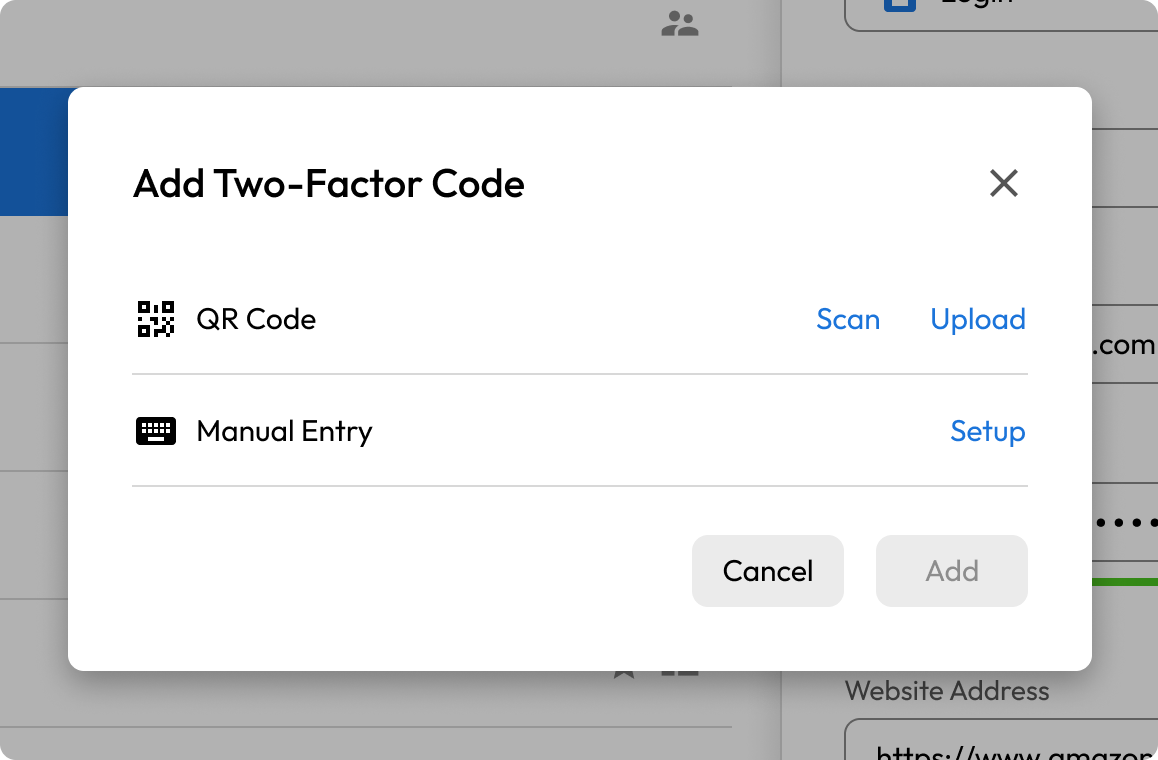
7. Log in to the account for which you want to set up a 2FA code.
8. Find the option to enable two-factor authentication in your security settings (this will vary from account to account).
9. If you’re using Keeper on your phone, scan the QR code displayed during the setup process. If you’re using Keeper on a desktop, upload a screenshot of the QR code or copy and paste the code provided.
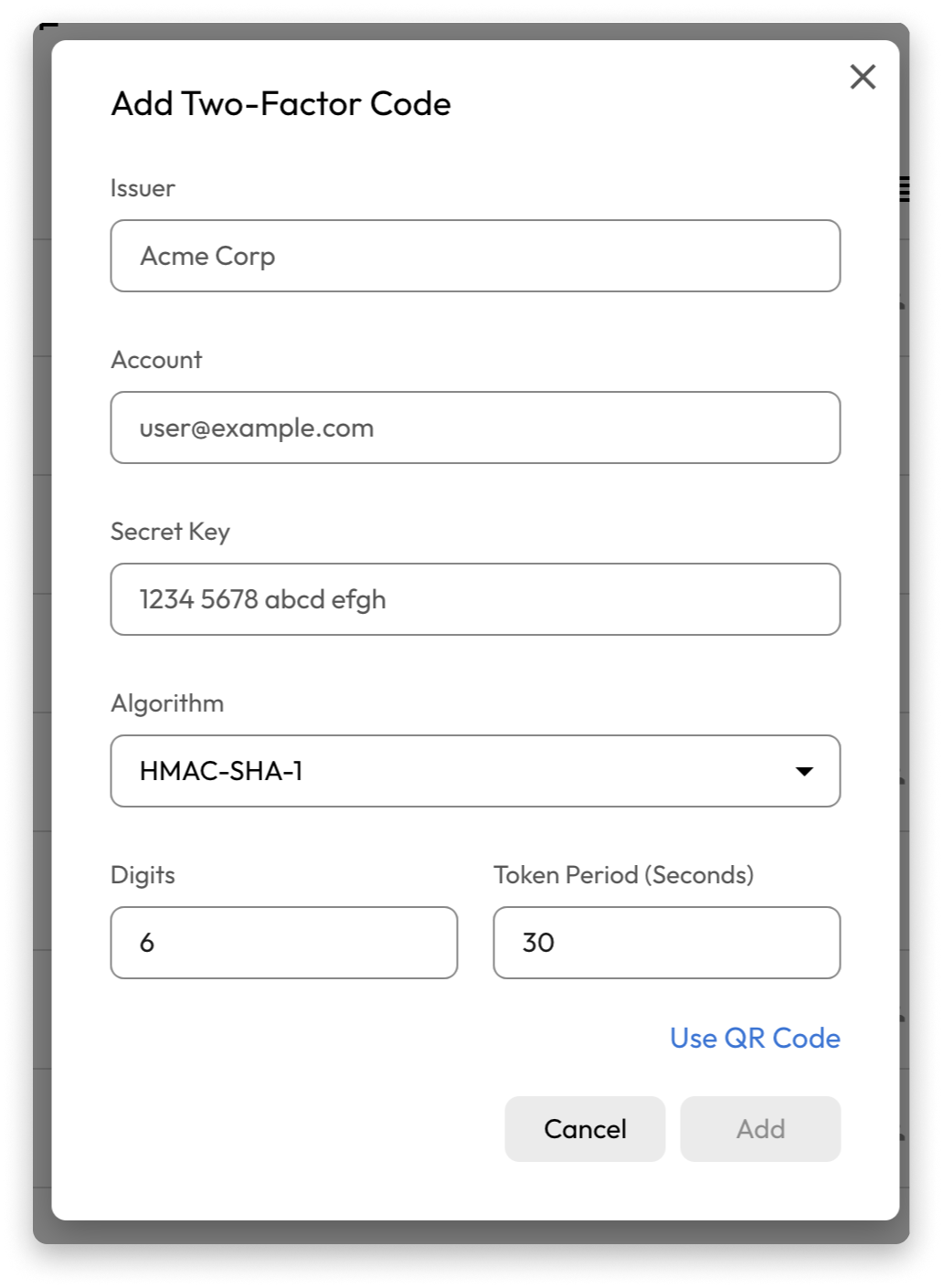
The benefits of using Keeper over other authenticator apps
Here are some of the benefits of using Keeper over other authenticator apps.
Accessible from multiple devices
Many authenticator apps, such as Google Authenticator and Microsoft Authenticator, are mobile applications that you have to install on your phone. This can pose an inconvenience if you want to log in to an account with MFA enabled and don’t have your phone with you. By using Keeper as your authenticator app, you’ll be able to access your 2FA codes from any device and browser to seamlessly log in to your accounts.
Enables 2FA record sharing
One of the disadvantages of using authenticator apps as an MFA method is that you can’t securely share your 2FA codes with your family, friends or colleagues. This makes it difficult to share login information with people you share accounts with, such as those for streaming services and subscriptions. With Keeper, you won’t have to worry about how to securely share your login information because you can easily do it with Keeper’s One-Time Share feature. Using One-Time Share, you’ll have full control over your login information since you’ll be able to choose how long the recipient has access to it, and you can revoke access to the record whenever you’d like. With One-Time Share, you can share your login information with anyone – they don’t even have to be a Keeper user themselves.
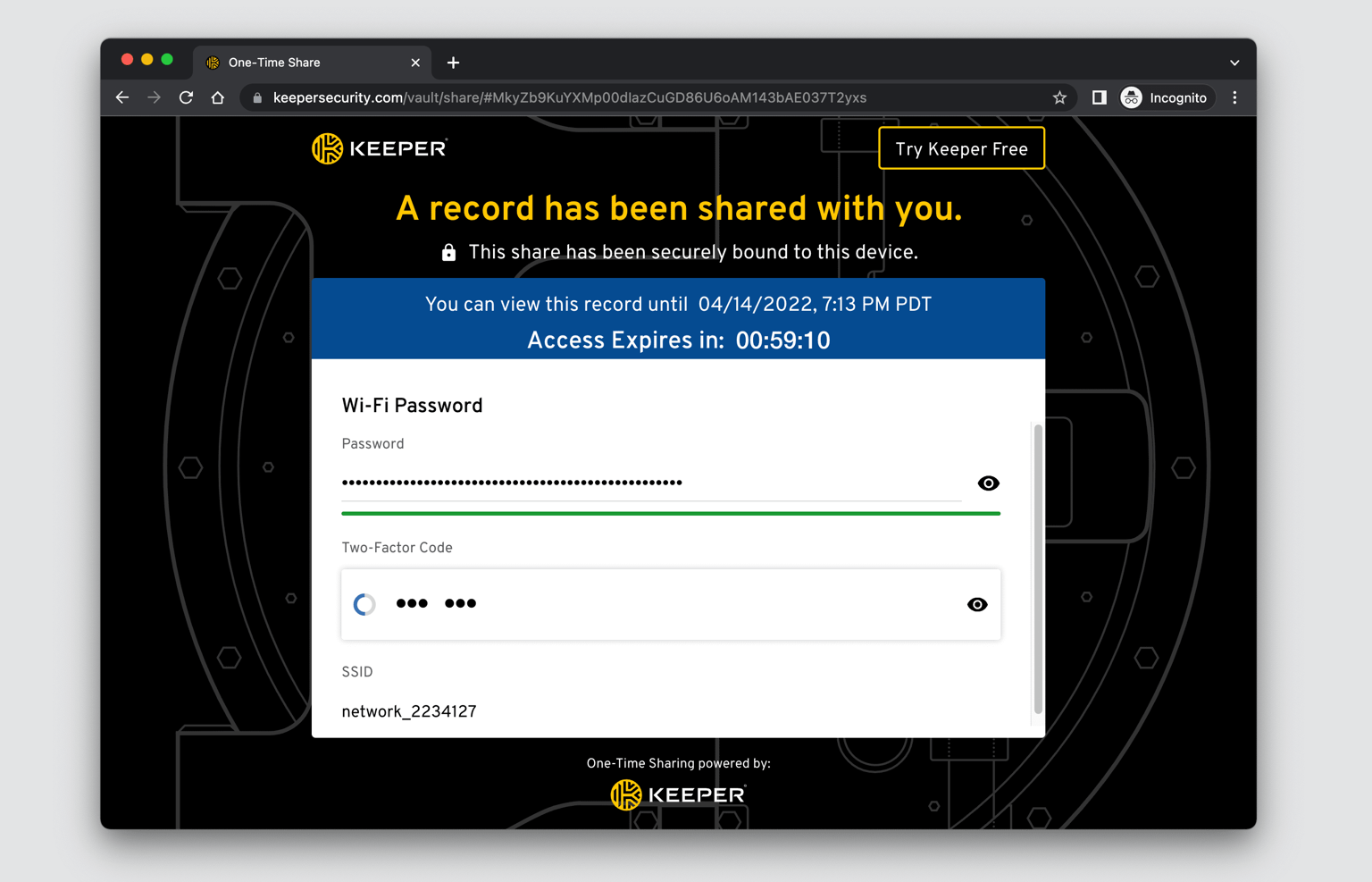
Offers the strongest encryption
Most authenticator apps on the market, like Google Authenticator, are not end-to-end encrypted. If a data breach were to occur or someone gained access to your device or Google account, your One-Time Password (OTP) secrets would be compromised, and the threat actor would be able to generate the same OTP codes as if they were you. With Keeper, you can rest assured that your 2FA codes are always secure because Keeper is zero trust and zero knowledge, and uses end-to-end encryption to secure all data stored in your vault.
Conveniently secure your accounts with Keeper
Protecting your online accounts against compromise goes beyond using strong passwords. You should ensure that each of your accounts has MFA enabled for additional security. With Keeper, you’ll be able to easily store your strong passwords and 2FA codes in one place, enabling you to seamlessly log in to accounts from wherever you are.
Start a free 30-day trial of Keeper Password Manager today to start securing your online accounts.
Source: Keeper